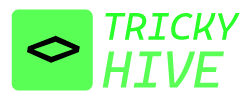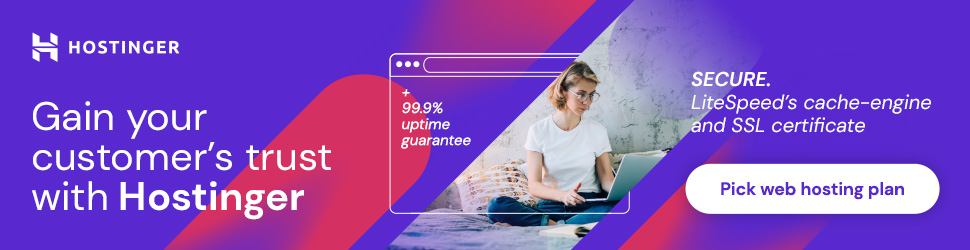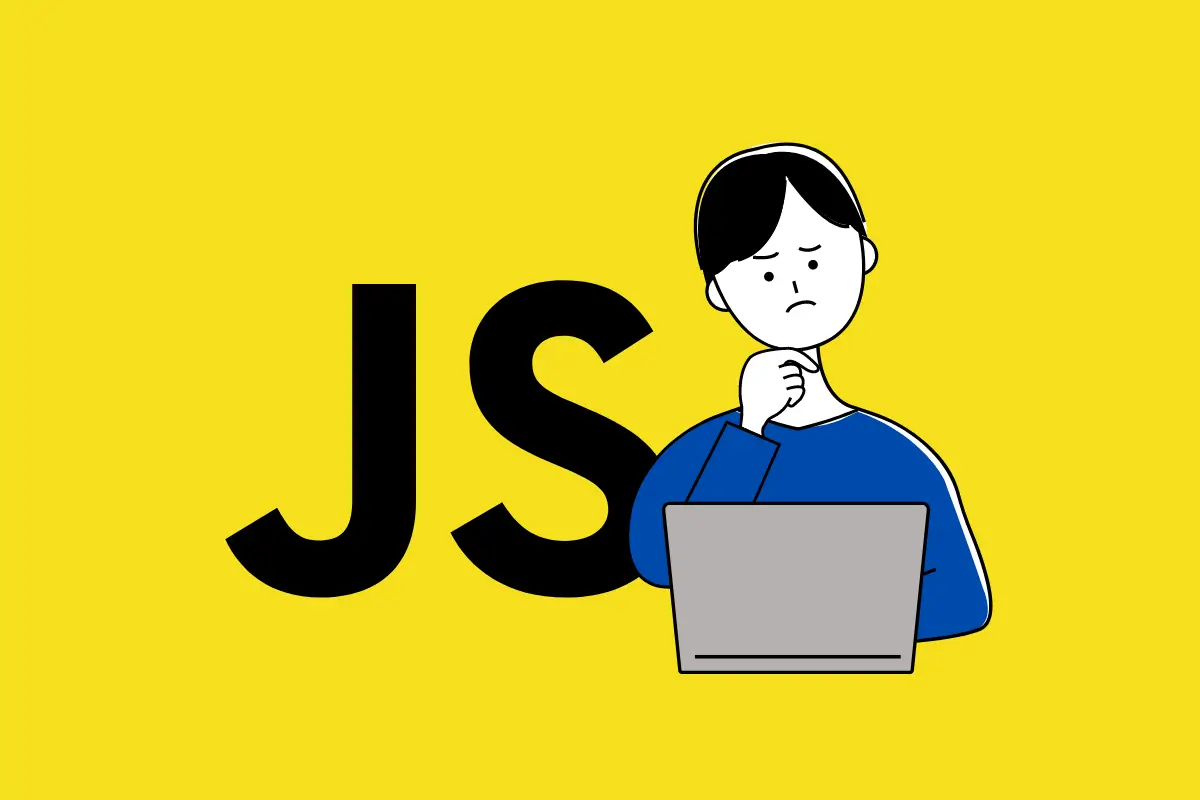Troubleshooting JavaScript issues can be challenging, especially if you’re facing problems across different environments like HTML, Visual Studio Code, browsers like Chrome or Firefox, or when using external JavaScript files. Let’s address each of your concerns systematically.
If you are searching on Google Why is my JavaScript not Working and find this post you are so lucky. Because in this article we will discuss and explain this problem and solution.
Why is my JavaScript not Working
Table of Contents
1. Why Is My Javascript Not Working In HTML
i. Incorrect Script Placement
JavaScript that manipulates DOM elements should be executed after the elements have been loaded. If your <script> tags are placed in the <head> without waiting for the document to load, your JavaScript might attempt to modify elements that aren’t yet available.
Solution:
- Place your
<script>tags right before the closing</body>tag, or - Use
document.addEventListener('DOMContentLoaded', function() { ... });to ensure your code runs after the DOM is fully loaded.
ii. Syntax Errors
Syntax errors can stop a JavaScript script from executing. This could be a missing bracket, semicolon, or misused keyword.
Solution:
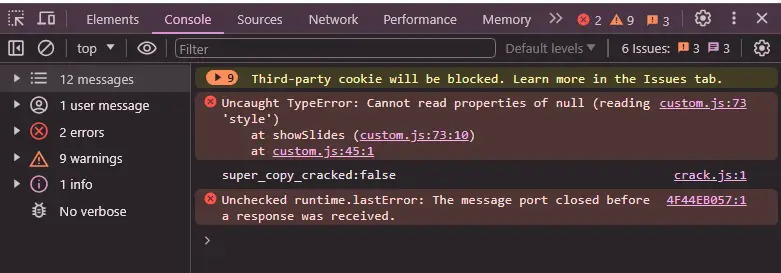
- Use the browser’s developer tools (usually opened by pressing F12) and check the Console for any error messages. Errors usually provide hints about what went wrong and where.
iii. External JavaScript File Not Found
If your JavaScript is in an external file, the browser may not be able to find the file due to a wrong path or file name.
Solution:
- Double-check the
srcattribute of your<script>tag. Make sure the path correctly points to your JavaScript file. - Ensure the server is properly serving the JavaScript file. You can check this by trying to access the file directly through its URL in the browser.
iv. Type Attribute
In modern HTML documents (HTML5), the type="text/javascript" attribute is no longer necessary and, if incorrectly used, might cause issues.
Solution:
- Ensure that if you are using the
typeattribute, it’s correctly set astype="text/javascript". - Better yet, omit the
typeattribute entirely; it defaults to JavaScript.
v. Browser Cache
Sometimes, especially during development, an old version of your JavaScript file might be cached by the browser, leading you to believe that your changes have no effect.
Solution:
- Clear your browser’s cache manually through its settings, or
- Use Ctrl + F5 or Ctrl+Shift+R and Cmd + R (on Mac) to force the browser to reload and bypass the cache.
vi. JavaScript Disabled in Browser
It’s rare but possible that JavaScript is disabled in the browser settings, preventing any JavaScript from executing.
Solution:
- Ensure that JavaScript is enabled in your browser settings. You can find this setting in the privacy or security section of your browser preferences.
- To ensure your JavaScript is set up correctly in an HTML document, you can start with a simple script to test functionality:
<!DOCTYPE html>
<html lang="en">
<head>
<meta charset="UTF-8">
<title>JavaScript Test</title>
</head>
<body>
<h1>Hello, JavaScript!</h1>
<script>
document.addEventListener('DOMContentLoaded', function() {
alert('JavaScript is working!');
});
</script>
</body>
</html>
2. Why Is My Javascript Not Working In Visual Studio Code
If your JavaScript isn’t working while using Visual Studio Code (VS Code), there are several factors to consider. VS Code is a powerful editor that provides a great environment for developing JavaScript, but it doesn’t inherently execute JavaScript code directly. Here’s a breakdown of common issues and steps to troubleshoot why JavaScript may not be functioning as expected in VS Code:
i. Lack of a Live Server
One common issue is that JavaScript, particularly when interacting with HTML and CSS, may not run correctly if the HTML file is just opened directly in a browser from the file system due to browser security restrictions on local files.
Solution:
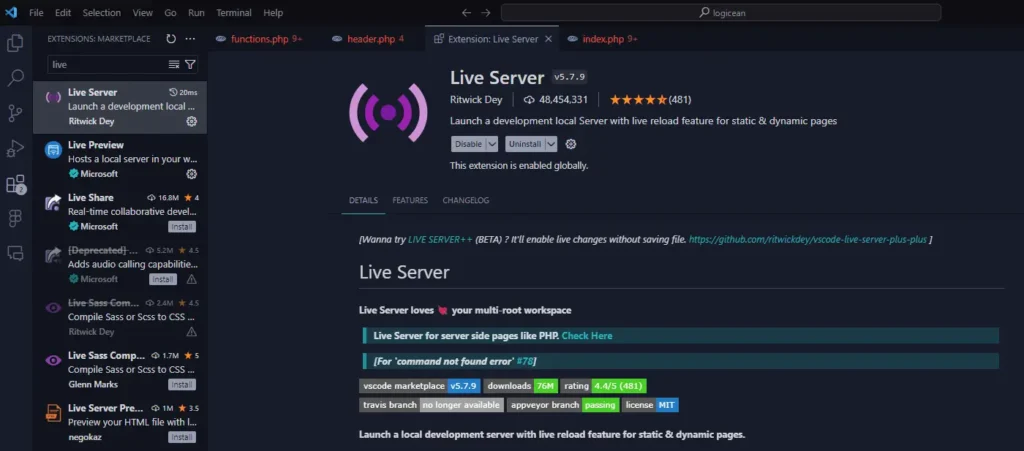
- Install and use the “Live Server” extension in VS Code. This extension sets up a local development server that can serve your HTML files along with JavaScript, which helps to mimic a more realistic environment similar to a production web server.
- To install it, go to the Extensions view by clicking on the square icon on the sidebar or pressing
Ctrl+Shift+X, search for “Live Server”, and install it. Once installed, you can right-click on your HTML file and select “Open with Live Server” to get a live preview of your project.
ii. File Path Issues
Ensure that any linked JavaScript files are correctly referenced in your HTML. Incorrect paths will prevent your JavaScript from loading.
Solution:
- Double-check the
srcattribute of your<script>tags. Ensure the path correctly points to your JavaScript files relative to the HTML file being served.
iii. JavaScript Syntax Errors
Syntax errors in your JavaScript code can stop the entire script from running.
Solution:
- Open the Terminal in VS Code (
Ctrl+` or View > Terminal) and look at any error messages from the console. - Use the Problems panel in VS Code (you can access it from the bottom bar or View > Problems) to find and navigate to syntax errors or issues quickly.
iv. Environment Configuration
Sometimes, the settings in VS Code or the extensions you have installed can interfere with how your code is run or displayed.
Solution:
- Check your
.vscodefolder for asettings.jsonfile that might contain workspace-specific settings overriding global preferences. - Try disabling some extensions to determine if any of them are causing conflict with your JavaScript code execution.
v. Debugging JavaScript in VS Code
VS Code has built-in support for JavaScript debugging, which can be very helpful in fixing issues.
Solution:
- Use the debugging feature to step through your code and find logical errors or unexpected behavior. You can start debugging by opening the Run and Debug sidebar (or press
Ctrl+Shift+D) and then selecting the appropriate environment (usually “Chrome” for client-side JavaScript). - Set breakpoints in your JavaScript code by clicking on the left margin next to the line numbers in the editor. This will allow you to pause execution at that line and inspect variables.
vi. Browser Console
Do not forget that your browser’s console is an invaluable tool for debugging JavaScript.
Solution:
- Even if you’re using VS Code, open your browser’s developer tools (usually F12) and check the Console for any runtime errors or warnings that could provide further insight into why your JavaScript isn’t working.
Using these strategies will help you diagnose and resolve most issues with JavaScript development in Visual Studio Code.
3. Why Is My Javascript Not Working On Chrome
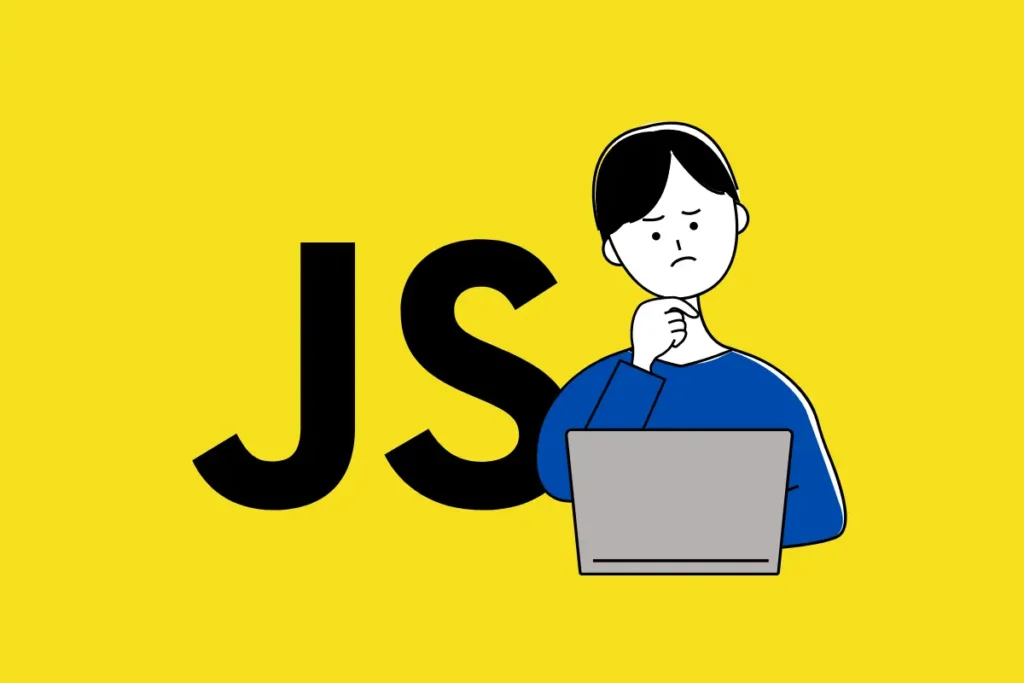
If your JavaScript isn’t functioning correctly on Chrome, there are several potential issues and solutions to consider. Using the Roman numeral system, here’s a breakdown of common reasons why your JavaScript may not be working as expected in the Chrome browser:
I. Browser Caching Issues
Chrome might be holding onto an older version of your JavaScript file, which can cause you to see outdated behaviors or none at all if the script has significant changes.
Solution:
- Force refresh your browser by pressing
Ctrl + F5orCmd + Shift + R(on Mac) to bypass the cache. - Alternatively, open the Chrome Developer Tools (
F12or right-click and select “Inspect”), go to the Network tab, and check “Disable cache” while the dev tools are open.
II. JavaScript Errors
Syntax or runtime errors in your JavaScript code can prevent it from running.
Solution:
- Open Chrome’s Developer Tools (
F12or right-click and select “Inspect”), and look at the Console tab for any error messages. Errors will often tell you the file and line number where the problem occurred. - Address each error by correcting the syntax or logic in your code.
III. Incorrect MIME Type
If your server is configured incorrectly and serves JavaScript files with an incorrect MIME type, Chrome may refuse to execute the script.
Solution:
- Ensure that your server is configured to serve JavaScript files with the
text/javascriptMIME type. This might involve adjusting the server settings or .htaccess file depending on your hosting setup.
IV. Path or File Reference Errors
An incorrect path to your JavaScript file in the HTML <script> tag can result in Chrome not being able to load the script.
Solution:
- Verify the
srcattribute of your<script>tag to ensure the path correctly points to your JavaScript file. Remember that paths are case-sensitive on many servers. - Check the Network tab in Chrome’s Developer Tools to see if the JavaScript file is being requested and loaded successfully.
V. Cross-Origin Resource Sharing (CORS) Issues
If your JavaScript is trying to request resources from a different domain without proper CORS headers, Chrome will block these requests due to security policies.
Solution:
- Ensure that the other domain provides appropriate CORS headers to allow your scripts to access the resources.
- If you control the server, you can add CORS headers to the responses for the resources in question.
VI. Extensions Interfering
Sometimes, browser extensions can interfere with JavaScript execution, either by blocking scripts or by injecting their own scripts that cause conflicts.
Solution:
- Try running Chrome in incognito mode (which typically disables most extensions) to see if the issue persists. If the script works in incognito mode, likely, that an extension is causing the problem.
- Disable extensions one by one to identify the offending extension.
VII. JavaScript Disabled
Although rare, JavaScript might be disabled in the Chrome settings.
Solution:
- Ensure JavaScript is enabled in Chrome by going to Settings > Privacy and security > Site Settings > JavaScript, and check that it is allowed to run.
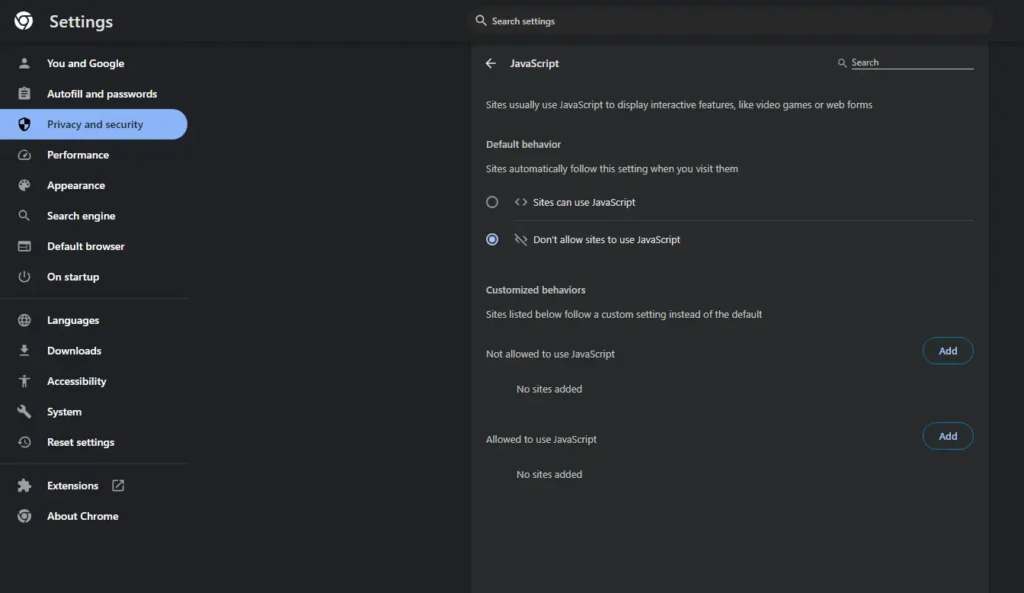
Using these steps, represented in Roman numerals for clarity and organization, you should be able to diagnose and resolve most issues with JavaScript execution in Chrome. Each step addresses a common problem and provides a method to troubleshoot it.
4. Why Is My Javascript Function Not Working
When a specific JavaScript function isn’t working, it can be due to various issues ranging from simple syntax errors to more complex logic or scope problems. Here’s a step-by-step guide to help you troubleshoot why a JavaScript function might not be performing as expected:
i Syntax Errors
One of the most common reasons a function fails is due to syntax errors.
Solution:
- Check the browser’s console (press
F12and go to the “Console” tab) for any error messages. Errors will typically include the file and line number where the issue occurred. - Make sure your function names, calls, and all syntax like curly braces, parentheses, and semicolons are correctly used.
ii. Scope Issues
If a function is defined in a certain scope, it might not be accessible where you are trying to call it.
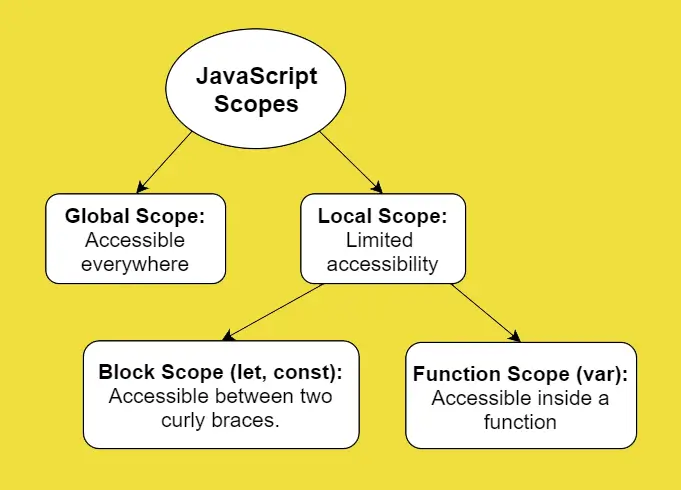
Solution:
- Ensure the function is defined in a global scope or within the same scope from which it is being called.
- Avoid declaring functions inside blocks or statements unless they are intended to be used only within that specific context.
iii. Incorrect Usage of Function
Sometimes, the function might not be called correctly. This could be due to not passing the required arguments, or not handling the return value properly.
Solution:
- Check how the function is called. Ensure that all required parameters are passed in the correct order.
- If the function returns a value, make sure that the return value is being used appropriately, e.g., storing it in a variable or using it directly in expressions.
iv. Typos in Function Names
A simple typographical error in the function name in either the definition or the call can cause issues.
Solution:
- Double-check the spelling of the function name in both the declaration and wherever it is called.
- Remember that JavaScript is case-sensitive; ensure consistency in capitalization.
v. Asynchronous Execution Issues
If your function involves asynchronous code (e.g., AJAX calls, timeouts, promises), it might not execute in the sequence you expect.
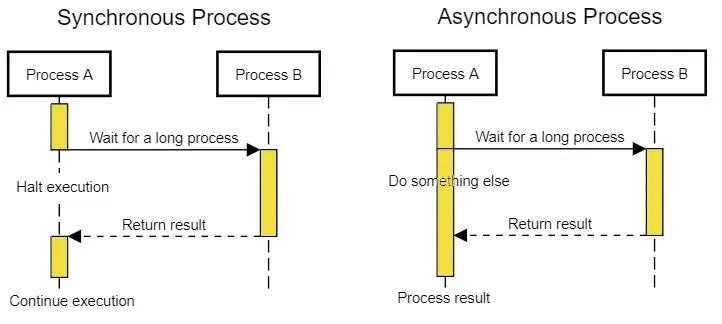
Solution:
- Ensure that any code that depends on the result of an asynchronous operation is placed inside a callback function or properly handled using promises or async/await.
- Debug asynchronous functions by logging their states at various points to understand the execution flow.
vi. Browser Compatibility
Certain JavaScript functions and features may not be supported in all browsers.
Solution:
- Check if the JavaScript feature or function you are using is supported in the browser version you are testing with. Websites like Can I Use provide compatibility tables for most web features.
- Consider using transpilers like Babel for newer JavaScript syntax or polyfills for specific functions if browser compatibility is an issue.
vii. Event Handlers Not Triggering
If the function is meant to be an event handler, it might not be properly attached, or the event might not be firing.
Solution:
- Ensure that the event listener is added after the DOM is fully loaded. You can use
document.addEventListener('DOMContentLoaded', function() { ... })for this purpose. - Check that the event type is correct (e.g., ‘click’ instead of ‘onclick’) and that it is attached to the correct DOM element.
Debugging Tips
Use console.log() statements inside your function to check if it is being entered at all and to inspect the values of variables at key points. This can help isolate where things go wrong.
By methodically checking these areas, you should be able to diagnose why a JavaScript function isn’t working and apply the appropriate fix. You can read 30 Javascript Projects in 30 Days to learn more javascript.
Conclusion
If you’re still facing issues with your JavaScript not working as expected, don’t worry—just comment below with your specific problem. We’ll discuss your issue in detail and provide you with a tailored solution to get your code running smoothly again!

A PHP and Laravel expert, he also excels in WordPress and front-end tech. As Co-founder of Base Software Ltd. and Founder of Priyo Career, he blends entrepreneurship with career guidance. Projuktibidda showcases his tech idea and knowledge.